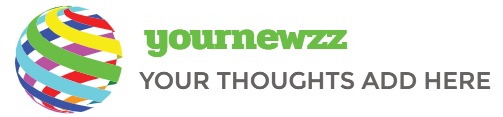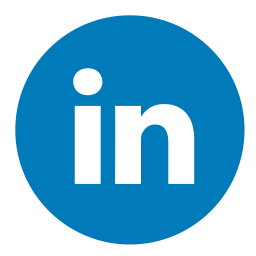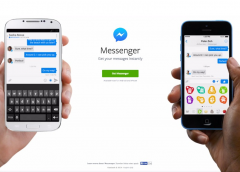
For some of you, whether or not to delete Facebook is a daily struggle. One reason you might not have pulled the trigger on your Facebook account yet could be because of Messenger, which provides millions of people with different devices an easy way to communicate with each other. But here’s a secret you might not know: you don’t need to have a Facebook account to use Facebook popular chat app.If you are interested to know more about Facebook customer service.
To be clear, though, you do need to keep your Facebook account if you want to hang on to your Messenger app as it stands. Deleting your Facebook erases your Messenger account and all of your chats, so if you don’t want to lose that data, you can’t go nuclear.
However, that doesn’t mean you can’t use Messenger without Facebook — you just have to start from scratch. We’ll show you how easy it is to set up a new Messenger account without a Facebook account, and afterward, we’ll briefly talk about another option available to you if you want to keep the Messenger account you have right now that’s connected to your Facebook.
You Don’t Need to Delete Your Current Messenger Account
If you genuinely want to use Messenger without having any other connection to Facebook, you will have to make a new Messenger account. Starting a new Messenger account still lets you message people on Facebook, so you won’t miss out there. You can delete your old Messenger account if you have one, but it isn’t necessary for making a standalone Messenger account. If you have an existing Facebook account, though, you may hit some annoying hiccups.
Start from Scratch with Messenger
To begin, either install the Messenger app on your device, if you don’t already have it, or delete and reinstall Messenger, then open it. If you don’t have an active Facebook account on your device, tap “Create New Account” on the first screen. Otherwise, with an active Facebook account on your phone, Messenger will try to log you in using that, but you can avoid this by tapping “This isn’t me” at the bottom, then tap on “Create New Account.”
In case you’re utilizing an Android telephone, you may need to tap “Proceed” on a spring up before proceeding onward to the subsequent stage. You won’t see this spring up on an iPhone.
Step 2-Enter Phone Number and Create Password
On the information exchange screen, enter your telephone number when incited, at that point tap “Next.” Now, you’ll have the choice to make a secret key. Facebook isn’t clear about precisely what it needs from your secret key, yet it will stop you if your secret key isn’t sufficient. In this way, attempt to make it something within any event a little assortment of accentuations and numbers. Be that as it may, we suggest you use as solid a secret word as you can.
Step-3 Add Name and Confirm Phone Number
In the wake of picking a secret word, enter your name, at that point tap “Next.” On the accompanying page, tap “Make Account,” at that point enter the code sent to your joined telephone number. On the off chance that you don’t see the code, you’ll have the choice to resend the code following 60 seconds. On the off chance that you have to change your number completely, tap “Change number” and adhere to the guidelines before, in the end, coming back to this point.
Step 4-Skip Login (If Applicable) and Add a Photo
On the off chance that your telephone is attached to a current Messenger or Facebook account, Messenger may display you the choice to sign in with that account. Simply tap “This isn’t my record” to skirt that alternative.
Next, you’ll have the alternative to add a photograph to your profile. You can either pick one from your telephone or take one without further ado with your camera. Pick the choice that works best for you, and recall that you can generally change your profile picture once your record is good to go up. You should allow Messenger the suitable authorizations for the alternative you pick, i.e., Photo application get to if picking a photograph on your telephone, and Camera application get to if taking another photograph.
On the off chance that gets would prefer not to include a photograph right now, tap “Not Now” to skip it. gets
Step 5-Enable or Disable Notification and Contacts Permissions
Next, Messenger will need authorization to send you notices, which bodes well, as an amazing informing application ought to send you solid, ongoing warnings when you get another message. Be that as it may, you can generally deny Messenger authorization to send warnings, to hold the informing to the application itself. This alternative can be changed later, so don’t hesitate to pick whatever choice works for you. Simply realize that Chat Heads on Android may not work, in the event that you need to utilize those.
Next, Messenger will need you to interface your telephone’s contacts, so you can discover and message these individuals on the application. You can empower this by tapping “Turn On” and giving Messenger consent to your telephone’s contacts on the spring up. Be that as it may, you can likewise pick “Not Now” on the off chance that you’d preferably not given Messenger a chance to see your contacts. You’ll have to tap “Proceed” on the accompanying spring up to push ahead. Once more, you can change this choice later.
Step 6-Start Messaging Contacts
Congrats! You’ve effectively made a Messenger account without any connections to a Facebook profile. On the off chance that you connected your contacts, those with Facebook records would show up here. Else, you can easily scan for the names of any Facebook contacts you’re absent.
In case you’re tired of Facebook and as of now have a Messenger record associated with that, you can deactivate your Facebook account as opposed to erasing it. Doing as such will enable you to utilize Messenger still while you’re Facebook record is on hold.
Read more-Facebook customer service phone numbers