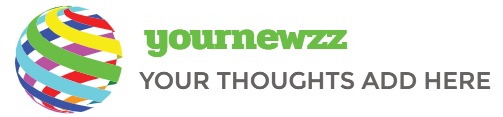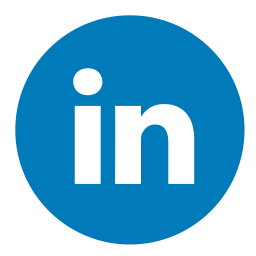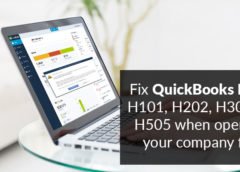
QuickBooks error H505 happens when you’re switching QuickBooks enterprise record into the multi-user mode. Error H505 occurs when something is blocking the multi-consumer connection.
In this submission, we’ll talk about the reason and answer steps to restore it. If you want more details then contact our website Quickbooks Payroll Support.
Causes for QuickBooks Error Code H505
- QuickBooks services aren’t jogging for your server together with QBCFMonitor
- Modern-day firewall settings blocking off access for QuickBooks
- QuickBooks Database Server is broken
- Improper corporation report web hosting configuration
- Incorrect DNS Settings
Activities before troubleshooting the trouble
- Create an organization report Backup
- Open QuickBooks
- Go to file > lower back Up employer > Create nearby Backup
- Now follow onscreen instructions to create an agency record backup
- Replace QuickBooks desktop
- Near QuickBooks & press and hold Ctrl key from the keyboard. Don’t launch the keys till QuickBooks is open to your system.
- Visit help > replace QuickBooks desktop…
- Click on replace Now tab to the top
- Click Get Updates
- As soon as QuickBooks update efficiently click on near
5 Simple Steps to repair QuickBooks error H505
Step 1: Download and deploy QuickBooks tool Hub
- Download QuickBooks equipment Hub
- Then it’s downloaded, go to your browser download list (Ctrl+J)
- Now comply with on-display screen commands to put in it
- As soon as the installation is entire, then open this device from the computer icon
Step 2: Run QuickBooks Database Server manager
As we download QuickBooks tool Hub inside the above step, it’s time to run QuickBooks Database Server manager with the assistance of it.
- Make a double click on the QuickBooks tool Hub computing device icon to open
- Then pick out network troubles tab, now click on QuickBooks Database Server manager
- If QuickBooks Database Server Manager suggests the suitable organization file region click on start scan however if not click on Browse to pick the business enterprise file folder and then click start test.
- Now QuickBooks Database Server supervisor will repair your firewall and offer all of the green permission to get entry to in all workstations
- Once the repair is success click on near
- Now open QuickBooks computer at the pc where you encounter Error Code H505. Then visit document > switch to Multi-user Mode.
- If the above steps don’t paintings, please continue similarly with the under ones too.
Step 3: Make sure approximately QuickBooks offerings
You want to make sure that QuickBooks services are walking nicely which includes QuickBooksDBXX and QBCFMonitorService. XX represents the QuickBooks yr version, for example, You’re the usage of QuickBooks seasoned 2019 so QuickBooksDBXX indicates you as QuickBooksDB29.
- QuickBooks DBXX
- Near QuickBooks desktop
- Press windows+R keys collectively to open Run
- Kind offerings.MSC into the Run after which click good enough
- Beneath the services look for QuickBooksDBXX and make a double click on on it
- Under the Startup type, and choose automatic
- Also, make certain provider fame suggests you as walking
- Now choose the recovery tab
- Pick Restart the provider, underneath the first Failure, second Failure, subsequent failure
- Then click practice and adequate
Do the equal steps for QBCFMonitorService as properly.
Now open QuickBooks Desktop and go to record > switch to Multi-person Mode. If the entirety is operating on your server and workstations which means the trouble has been resolved but in case it nevertheless exists, please continue in addition.
Step 4: allow admin permission to QuickBooks services
You want to make certain that QuickBooksDBXX and QBCFMonitorService have admin permission on your server and computer. To make certain:
- Make a right-click at the folder that carries your organization documents and pick properties
- Now choose the security tab and click advanced
- Underneath the Permission entries select QBDataServiceXX and select Edit
- Click on show superior permissions
- Make sure under permissions set as permit
- Once finished, Now open QuickBooks computing device for your server and workstation.
Step 5: Configure your Firewall Settings
QuickBooks record doctors normally open firewall ports and configure them routinely. If now not, you could observe the below steps.
- Press home windows+R keys together to open Run
- Type manage into the Run and click ok
- Then pick out system and safety > Windows Defender Firewall
- Click on Advanced Settings
- Click on Inbound Rule and select New Rule
- Then pick Port and click subsequent
- Make certain that TCP is chosen
- You want to enter the Port on your QuickBooks year model.